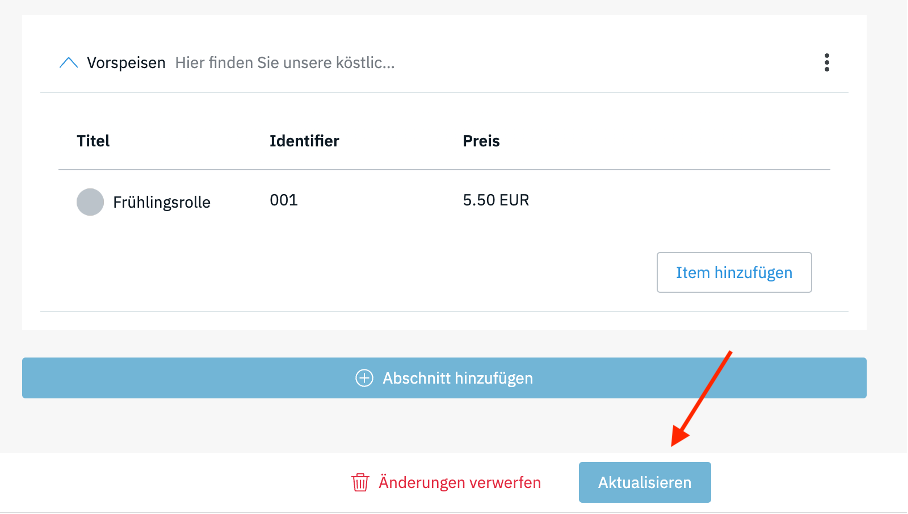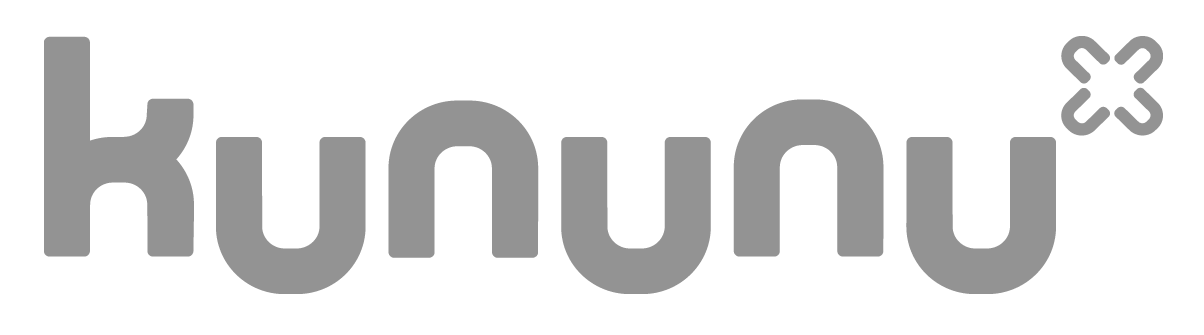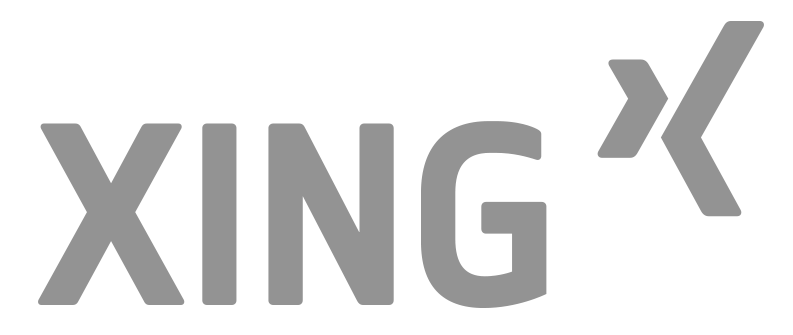Speisekarten für Restaurants eintragen PRO
Dieses Feature bietet Unternehmen der Kategorie Restaurant die Möglichkeit, einzelne Speisen und Getränke zu veröffentlichen. Unternehmen anderer Kategorien können wie gewohnt ihre Dienstleistungen im Profil unter Weitere Daten eintragen.
Die
Speisen und Getränke („Items“) werden in den Verzeichnissen (einschließlich Google) angezeigt. Dadurch erhöhen Sie die Anzahl der Schlüsselwörter und Information über Ihr Unternehmen, was häufig zu einer höheren Platzierung führt.
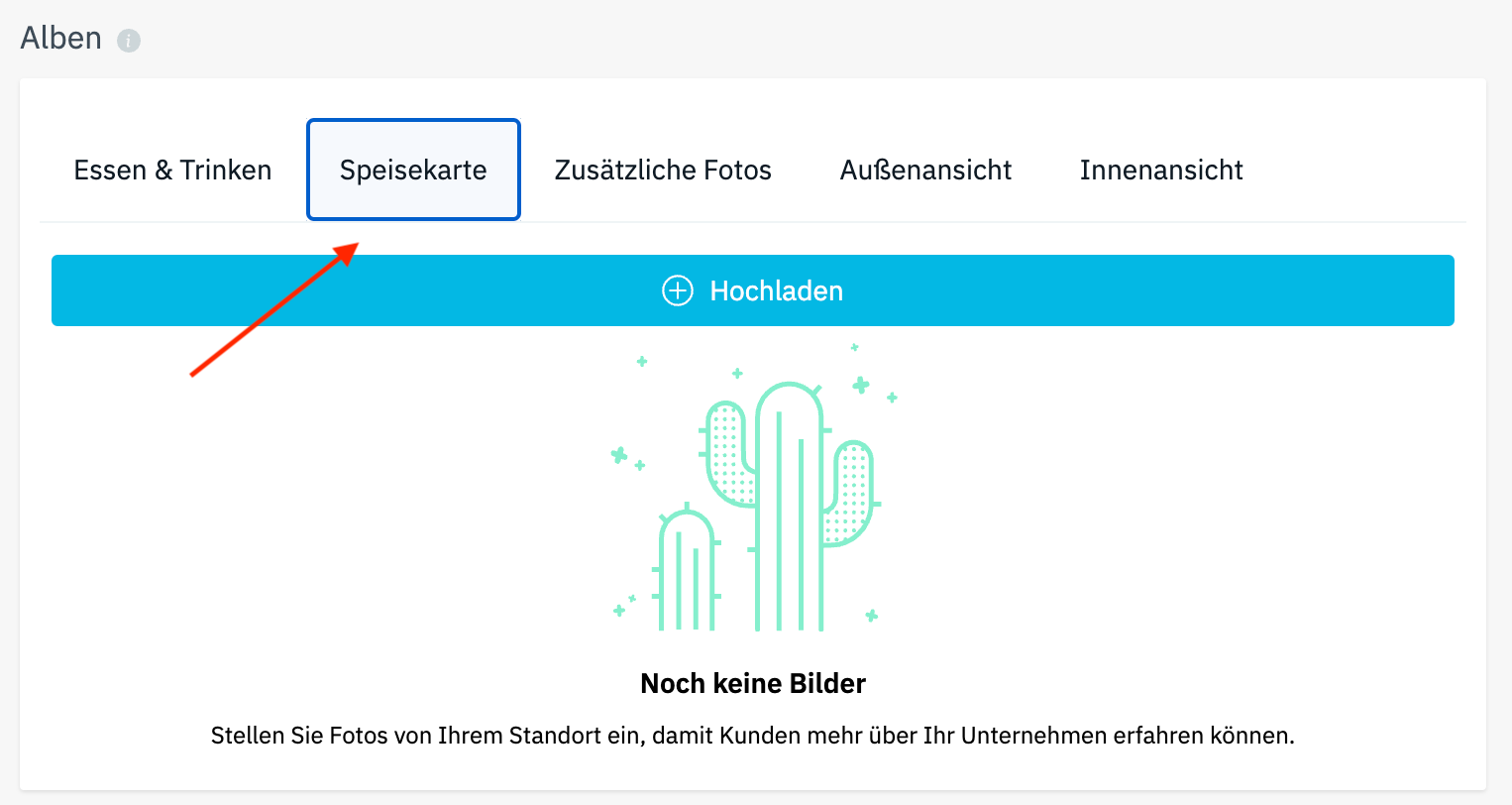
TIPP: Wenn Sie eine komplette Speisekarte veröffentlichen möchten, dann laden Sie diese als Foto (JPG oder PNG) im Profil bei Fotos & Videos hoch.
Wie erstelle ich ein „Item“?
Wählen Sie den Menüpunkt Collections aus, klicken Sie auf Speisekarte und erstellen mit dem blauen Button rechts oben ein Item.

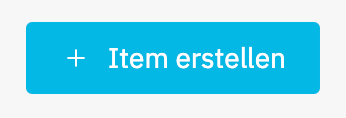
Füllen Sie die Grundinformation Ihrer Speise oder Ihres Getränks aus und klicken auf Speichern. Felder ohne rotem Stern* sind optional.
Der Identifier ist eine interne Kennung, die nicht angezeigt oder verteilt wird. Dies muss für den Artikeltyp innerhalb des Kontos eindeutig sein.
Glückwunsch! Ihr Item wird innerhalb von 48 Stunden in Ihrem Google Business Profil angezeigt.
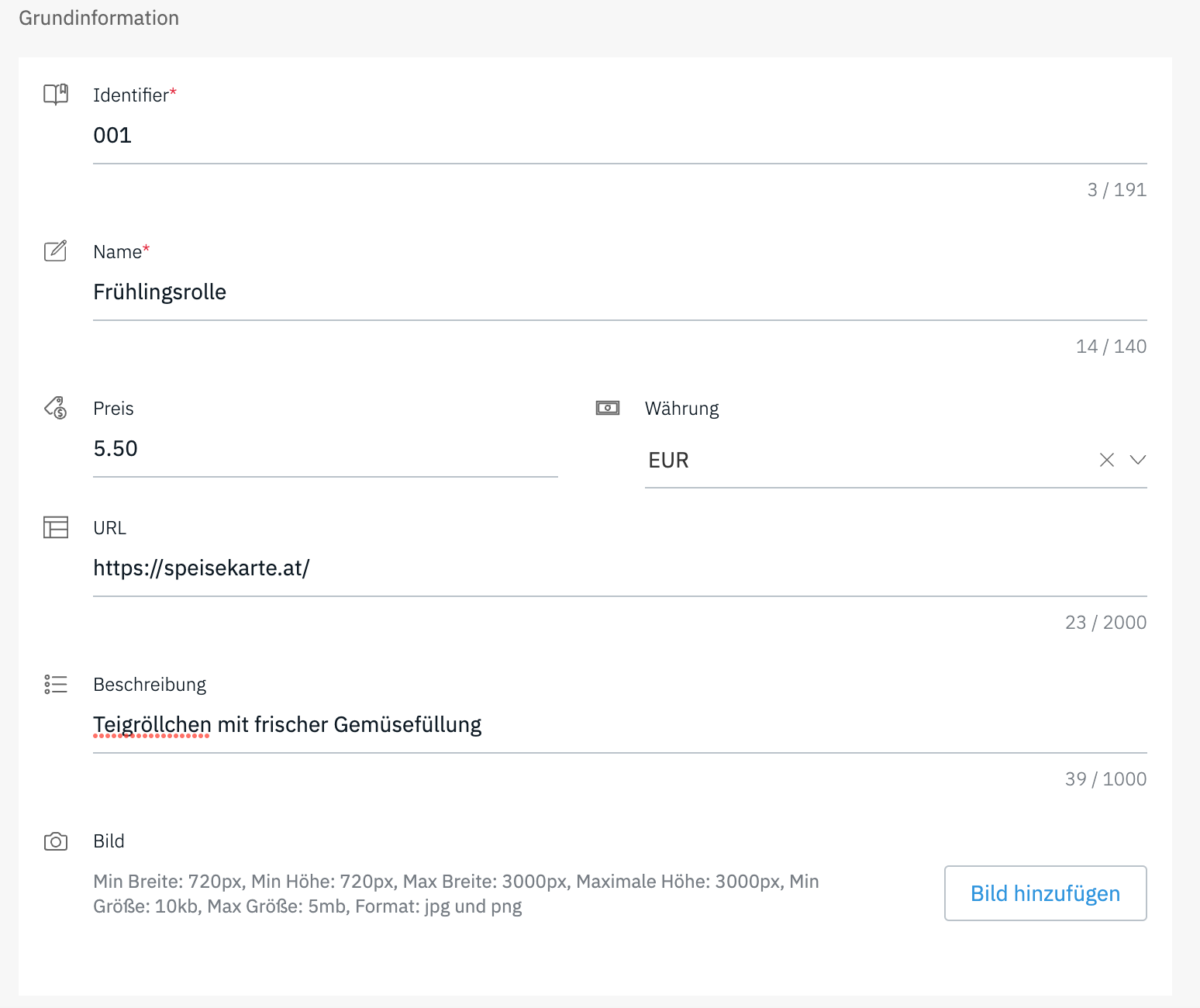
Optional: Schaffen Sie Überblick – Empfohlen ab 20 - 50 Items
Nachdem Sie zahlreiche Items hochgeladen haben, können Sie Ihre Speisekarte übersichtlicher gestalten und Ihre Speisen und Getränke selbstgewählten Abschnitten zuordnen. Diese Abschnitte können beispielsweise Vorspeisen, Hauptspeisen und Desserts sein.
In 3 Schritten Ordnung schaffen: Nachdem Sie Ihre Items erstellt haben, wird eine Collection erstellt, der Abschnitte hinzugefügt werden können. Abschließend werden die richtigen Items dem passenden Abschnitt zugeordnet.
Schritt eins: Collection erstellen

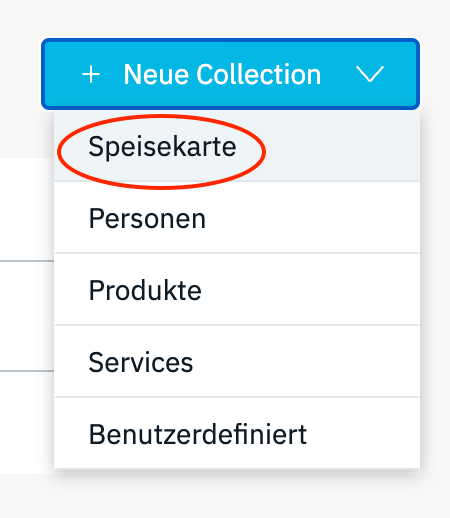
Füllen Sie nun die Grundinformation Ihrer Collection aus und ordnen Ihren Standort zu.
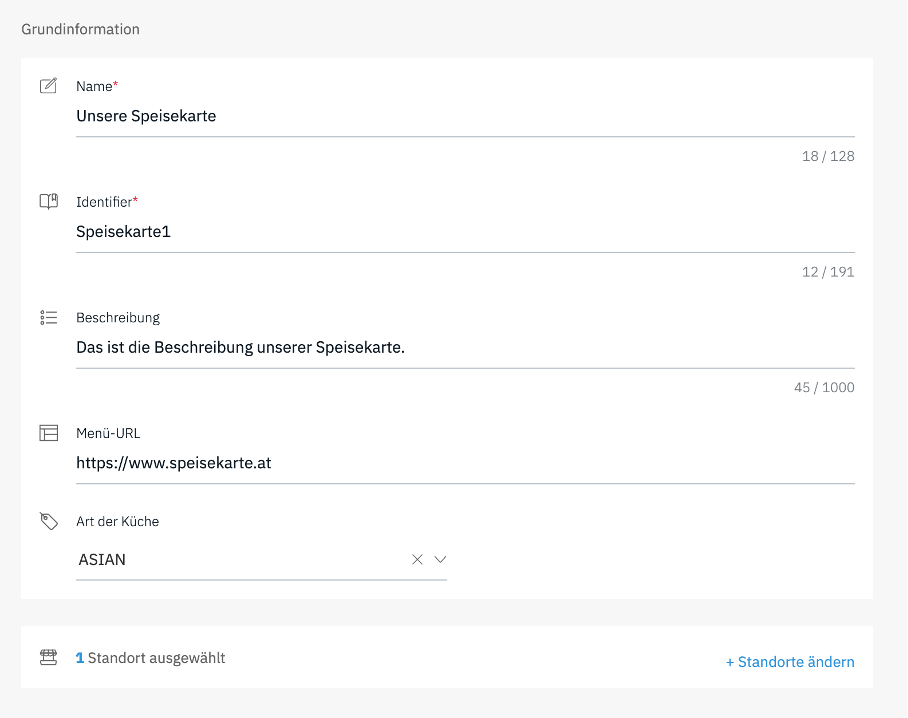
TIPP: Bitte beachten Sie, dass nur eine Collection erstellt werden kann und mit der Erstellung einer weiteren Collection, die zuvor angelegte überschrieben wird!
Schritt zwei: Abschnitte hinzufügen
Nun können Sie Ihre selbstgewählten Abschnitte wie beispielsweise Vorspeise, Hauptspeise und Dessert eintragen. Wählen Sie dazu
Abschnitt hinzufügen, tragen einen Titel ein und klicken auf Speichern.

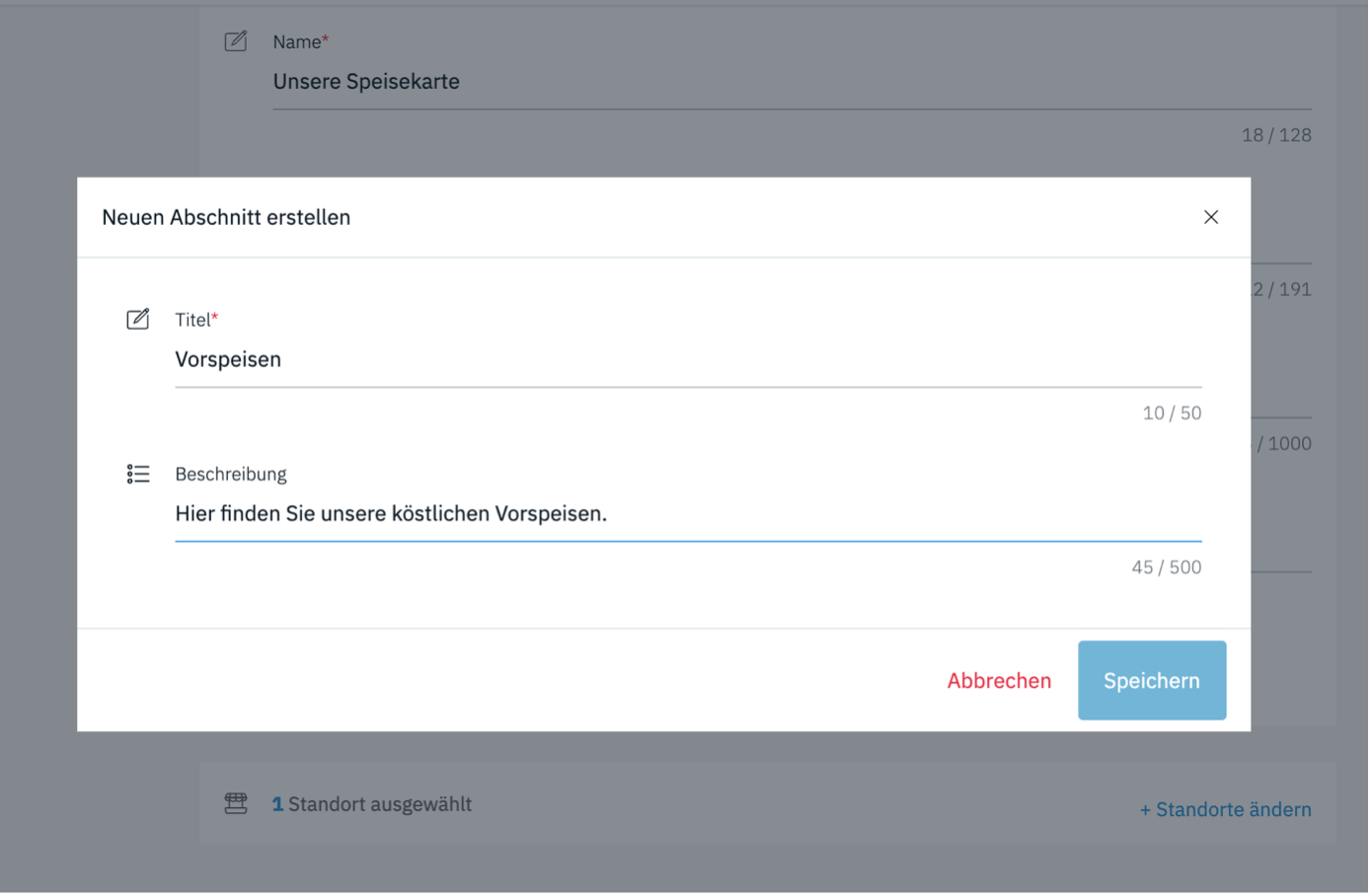
TIPP: Sobald Sie alle gewünschten Abschnitte eingetragen haben, denken Sie daran, Ihre Collection zu speichern!
Schritt drei: „Items“ zuordnen
Nach erfolgreicher Erstellung Ihrer Collection mit selbstgewählten Abschnitten können nun Ihre Speisen und Getränke den richtigen Abschnitten zugeordnet werden.
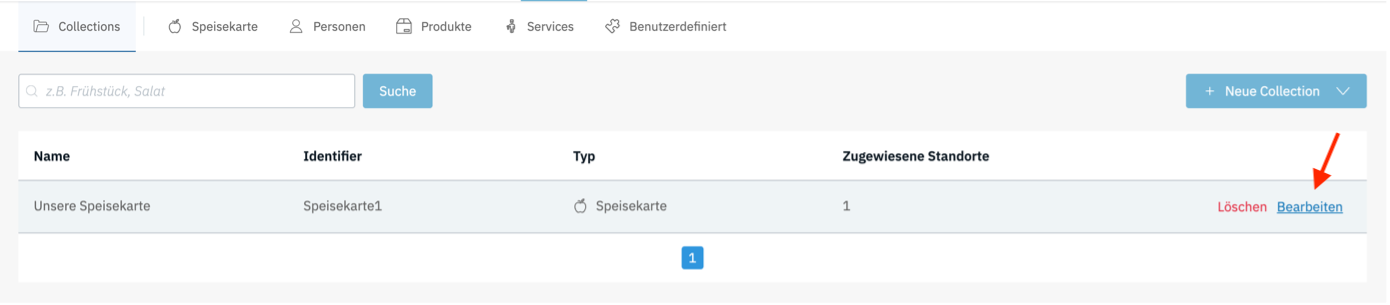
TIPP: Bearbeiten scheint erst auf, wenn Sie mit der Maus über die Collection fahren.
Wählen Sie beim gewünschten Abschnitt das Feld Item hinzufügen aus.
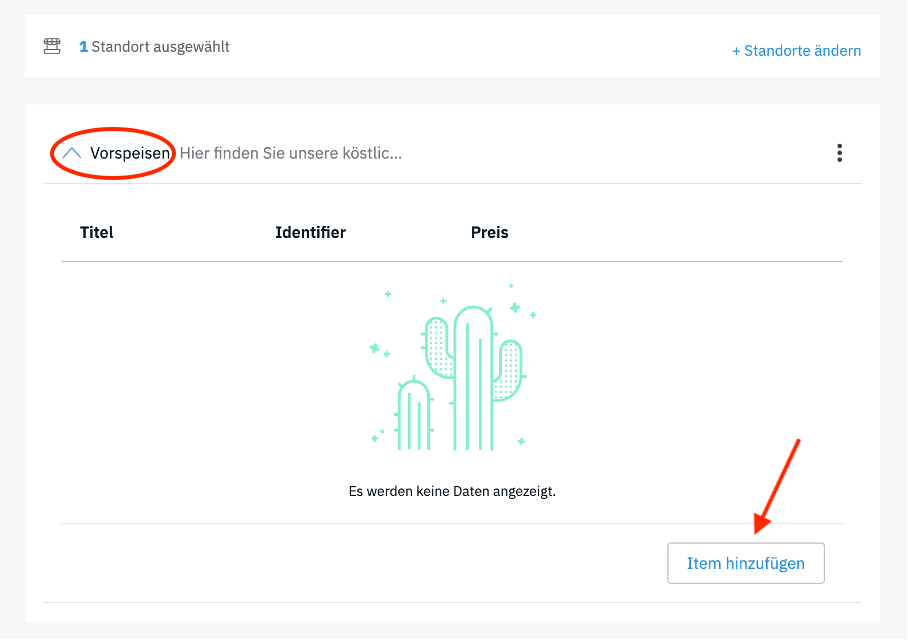
Nun können Sie ein Item Ihrem Abschnitt zuweisen. Suchen Sie es in der Suchleiste, setzen bei dem richtigen Item ein Häkchen und klicken auf Hinzufügen.
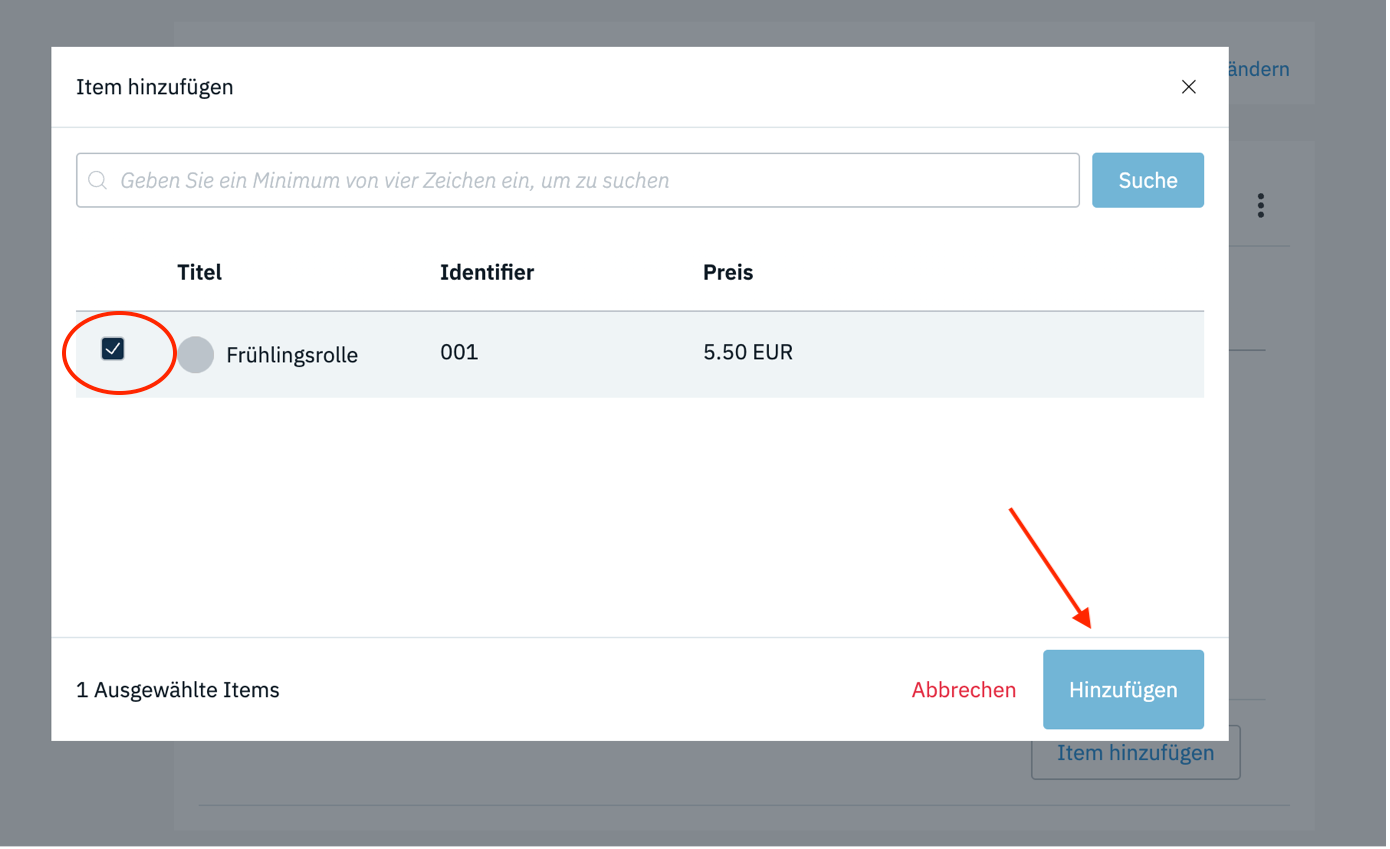
Durch einen Klick auf Aktualisieren werden Ihre Änderungen übernommen.
Herzlichen Glückwunsch! Ihre Items wurden einem Abschnitt zugeordnet und scheinen innerhalb von 48 Stunden in Ihrem Google Business Profile auf.