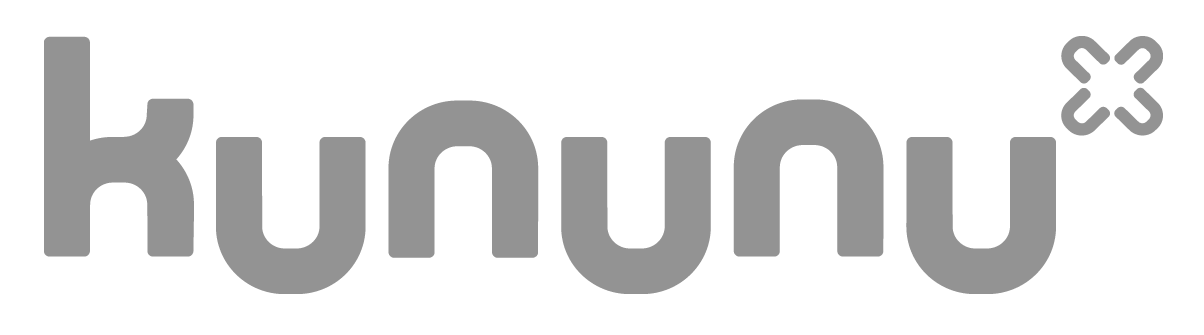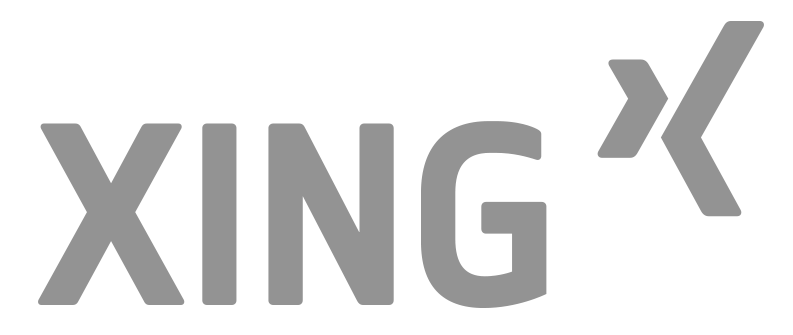Nutzer zu Google-Konten hinzufügen
Schnellanleitungen für Analytics, Google Search Console, Google Ads und Google Business Profile
Anleitungen zum Hinzufügen von Nutzern bei Google Diensten
Tipp: Nicht jeder Browser zeigt alle Google Einstellungen korrekt und vollständig an.
Verwenden Sie bitte zum Hinzufügen von Nutzern die neueste Version des Google Chrome Browsers.
Stellen Sie auch sicher, dass Sie mit der korrekten E-Mail Adresse bei Google angemeldet sind!
So können Sie Nutzer zu Analytics hinzufügen:
Link: https://analytics.google.com/analytics/web/
1. Auf Verwaltung klicken und das gewünschte Konto bzw. die jeweilige Property oder Datenansicht aufrufen.
2. In der Spalte "Property" auf Nutzerverwaltung klicken.
3. In der Liste Kontoberechtigungen auf + und dann auf Nutzer hinzufügen klicken.
4. Die E-Mail-Adresse für das Google-Konto des Nutzers eingeben.
5. Auf das Kästchen Neue Nutzer per E-Mail benachrichtigen klicken, damit eine Nachricht an den Nutzer gesendet wird.
6. Die gewünschten Berechtigungen auswählen (voller Zugriff).
7. Auf hinzufügen klicken.
So können Sie Nutzer in der Search Console hinzufügen:
Link: https://search.google.com/search-console
Sie müssen Inhaber einer Property oder einer übergeordneten Property sein, um Nutzer hinzufügen oder entfernen zu können.
Neuen Nutzer hinzufügen
1. Wählen Sie in der Search Console eine Property aus.
2. Klicken Sie im Navigationsbereich auf "Einstellungen".
3. Klicken Sie auf Nutzer und Berechtigungen.
4. Klicken Sie auf Nutzer hinzufügen und wählen Sie die Berechtigungen aus. Geben Sie die E-Mail-Adresse des neuen Nutzers ein.
Nutzern ohne Google-Konto kann kein Zugriff auf eine Search Console-Property erteilt werden.
5. Wählen Sie die Berechtigungsstufe, die dem Nutzer gewährt werden soll.
6. Der neue Nutzer muss die Property seiner Property-Liste hinzufügen, um darauf zugreifen zu können.
So können Sie Nutzer zu Ihrem Google Ads Konto hinzufügen:
1. Melden Sie sich in Ihrem Google Ads-Konto an.
2. Klicken Sie oben auf das Werkzeugsymbol, dann unter "Einrichtung" auf Kontozugriff.
3. Klicken Sie auf das Pluszeichen .
4. Wählen Sie eine Zugriffsebene aus und geben Sie die E-Mail-Adresse ein.
5. Klicken Sie auf Einladung versenden.
6. Wenn der Nutzer die E-Mail-Einladung akzeptiert, sehen Sie in Ihrem Konto eine entsprechende Benachrichtigung.
So können Sie Nutzer zu Ihrem Google Business Profile hinzufügen:
- Stellen Sie sicher, dass Sie mit der korrekten E-Mail-Adresse bei Google angemeldet sind.
- Suchen Sie in der Google Suche oder auf Maps nach dem Namen und der Stadt Ihres Unternehmens.
- Klicken Sie auf das Dreipunkt-Menü "Einstellungen für das Unternehmensprofil > Personen und Zugriffsrechte.
- Klicken Sie auf das blaue „Hinzufügen“-Symbol.
- Geben Sie die E-Mail-Adresse des Nutzers ein, den Sie hinzufügen möchten.
- Wählen Sie unter „Zugriff“ die Option Inhaber oder Administrator aus.
- Klicken Sie auf Einladen.